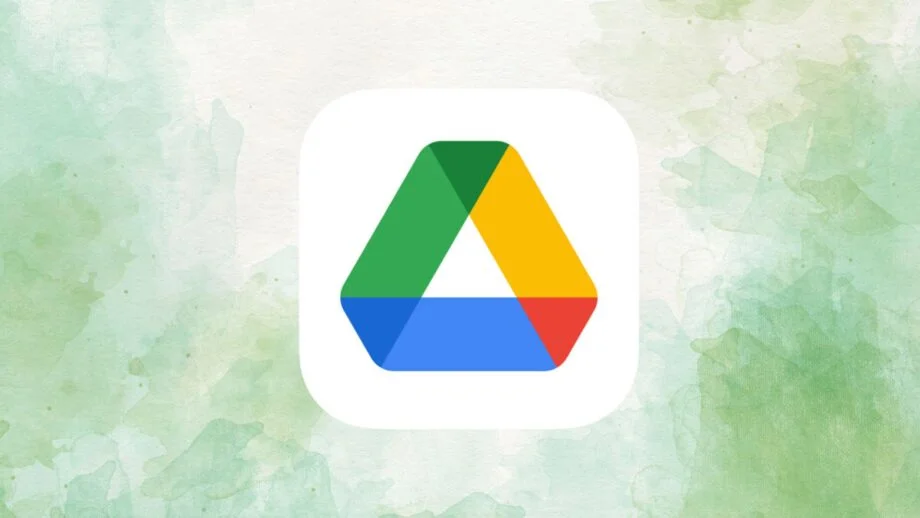
Google 드라이브의 용량 제한은 15GB에 불과하고 Workplace, Gmail, Google 포토 간에 공유되기 때문에 용량이 부족할 때 흔히 겪는 불편함입니다.
다행히도 Google One 계정으로 업그레이드하지 않고도 파일을 위한 용량을 빠르게 확보할 수 있는 해결 방법이 있습니다.
Google 드라이브에서 더 많은 용량을 확보하는 방법에 대한 팁을 알아보세요;
필요한 사항
- 구글 드라이브에 액세스할 수 있는 구글 계정
짧은 버전입니다:
- Google 드라이브 열기
- 설정을 선택합니다.
- 스토리지 관리를 클릭합니다.
- 크기별로 파일 정렬
- 다운로드하거나 삭제할 수 있는 파일 선택
- 휴지통으로 파일 이동
- 휴지통 비우기
단계
1
Google 드라이브 열기
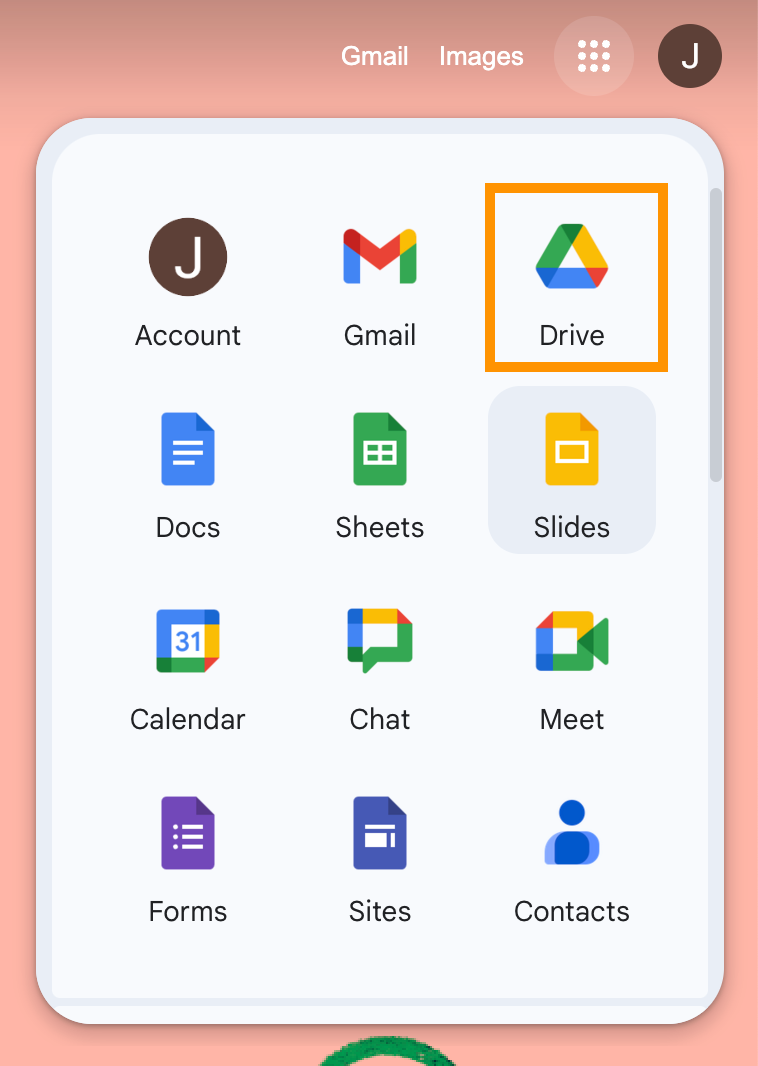
Google 드라이브를 여는 방법에는 몇 가지가 있습니다. Google Chrome을 사용하는 경우 다음과 같이 검색창에 드라이브를 입력하거나 새 탭을 통해 열 수 있습니다.
.
2단계
설정 선택
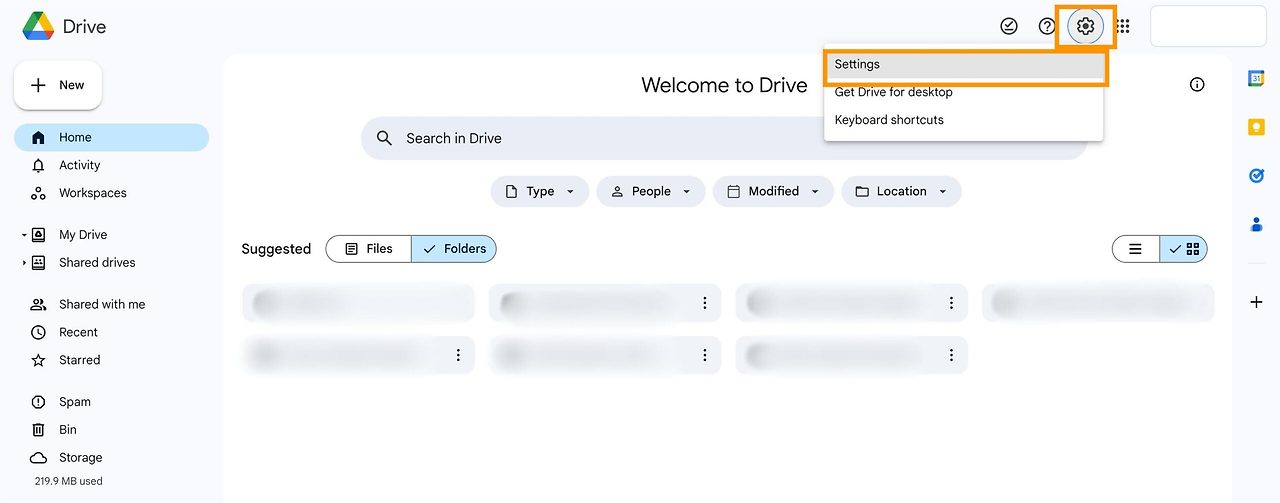
오른쪽 상단에서 아이콘을 클릭하고 설정을 선택합니다..
3단계
스토리지 관리를 클릭합니다.
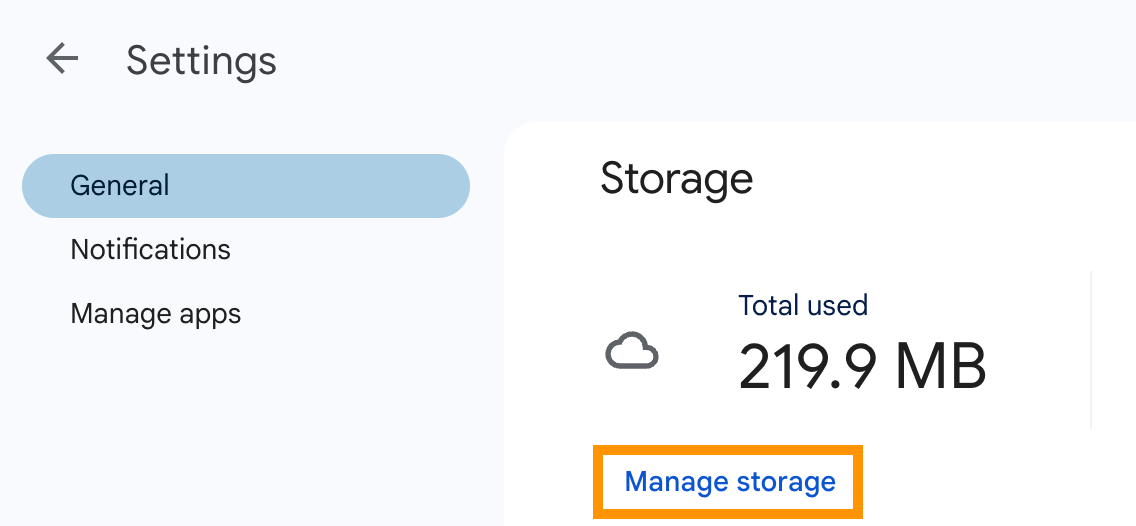
여기에서 사용한 저장 공간의 양을 확인할 수 있습니다. Google 드라이브의 무료 용량 한도는 15GB입니다.
단계
4
크기별로 파일 정렬

반드시 필요한 것은 아니지만, 더 이상 필요하지 않은 큰 문서를 빠르게 선별할 수 있도록 파일이 큰 것부터 작은 것 순으로 정렬하는 것이 좋습니다..
Step
5
다운로드하거나 삭제할 파일 선택
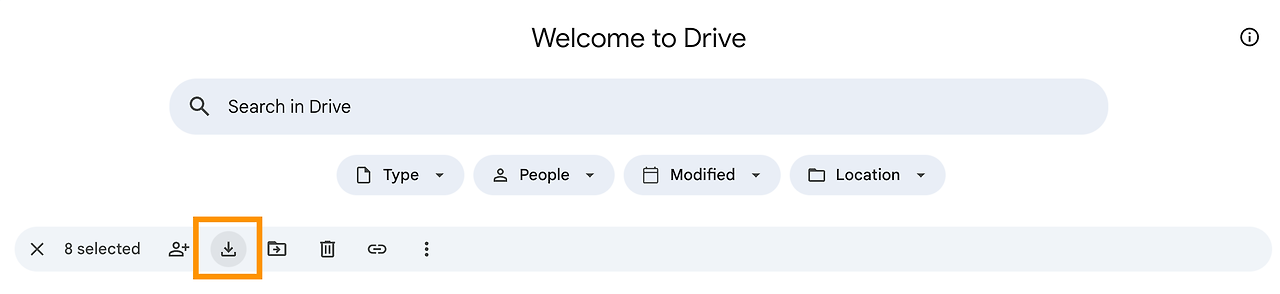
한 번에 여러 파일을 선택하려면 원하는 파일을 클릭한 상태에서 Control 또는 Command 키를 누른 상태로 클릭합니다. 선택한 후에는 컴퓨터에 다운로드한 다음 파일을 삭제하거나 영구 삭제할 수 있습니다.
파일을 삭제하기 전에 다운로드하기로 결정했다면 여기에 표시된 다운로드 아이콘을 선택합니다. 그러면 파일이 압축된 Zip 파일로 컴퓨터에 다운로드됩니다..
단계
6
파일을 휴지통으로 이동
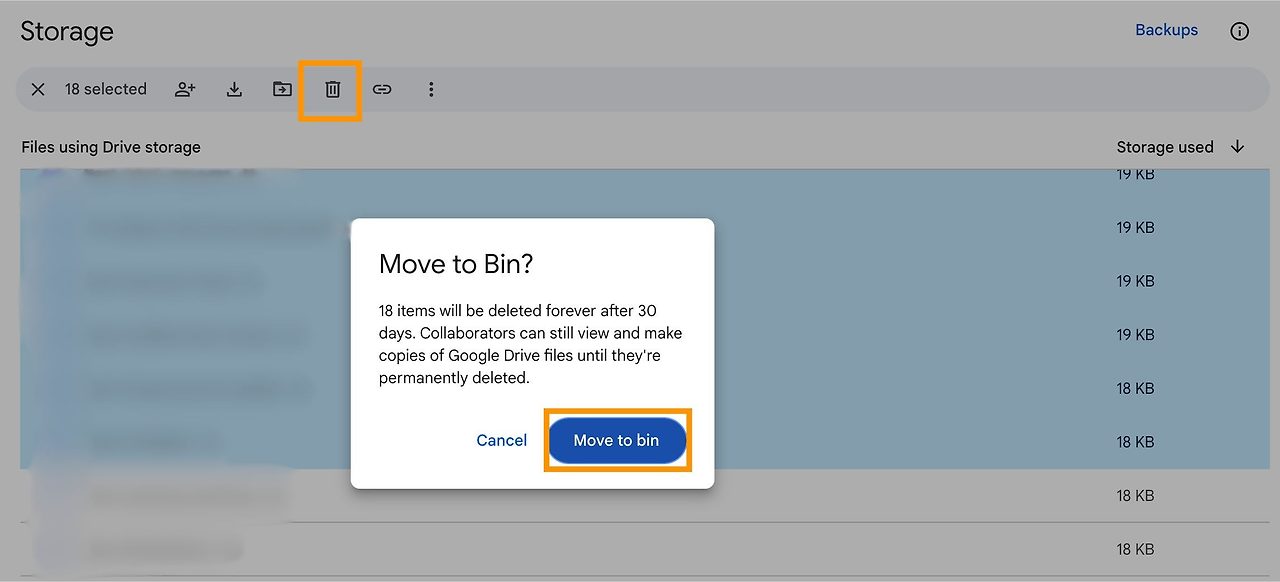
파일을 다운로드했는지 여부와 관계없이 해당 항목을 휴지통으로 옮길 수 있습니다. 이렇게 하려면 휴지통 아이콘을 클릭한 다음 다음과 같이 휴지통으로 이동을 선택합니다..
단계
7
빈 비우기
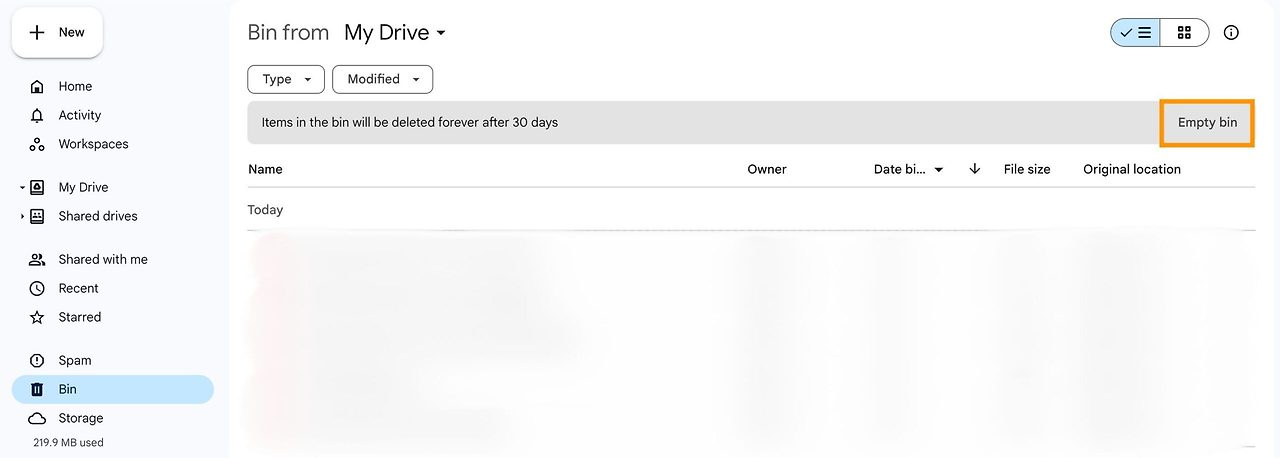
사이드 패널에서 휴지통을 선택합니다.
휴지통을 비우기 전에 중요한 파일을 실수로 삭제하지 않도록 주의해서 살펴보세요. 마음에 들면 오른쪽의 휴지통 비우기를 선택합니다..
'기술뉴스' 카테고리의 다른 글
| Microsoft Surface Laptop Studio 2 대 Apple MacBook Pro: 콘텐츠 전문가에게 가장 좋은 제품은? (0) | 2024.07.27 |
|---|---|
| 삼성 갤럭시 워치 FE 리뷰 | 가격대비 최고의 안드로이드 스마트워치 (0) | 2024.07.27 |
| SearchGPT란 무엇인가요? OpenAI의 새로운 Google 검색 라이벌 설명 (0) | 2024.07.27 |
| 맥 Mac에서 파일을 영구 삭제하여 다시 나타나지 않도록 하는 방법 (0) | 2024.07.27 |
| 인스타그램에서 삭제된 메시지를 복구하는 방법 (1) | 2024.07.27 |



