
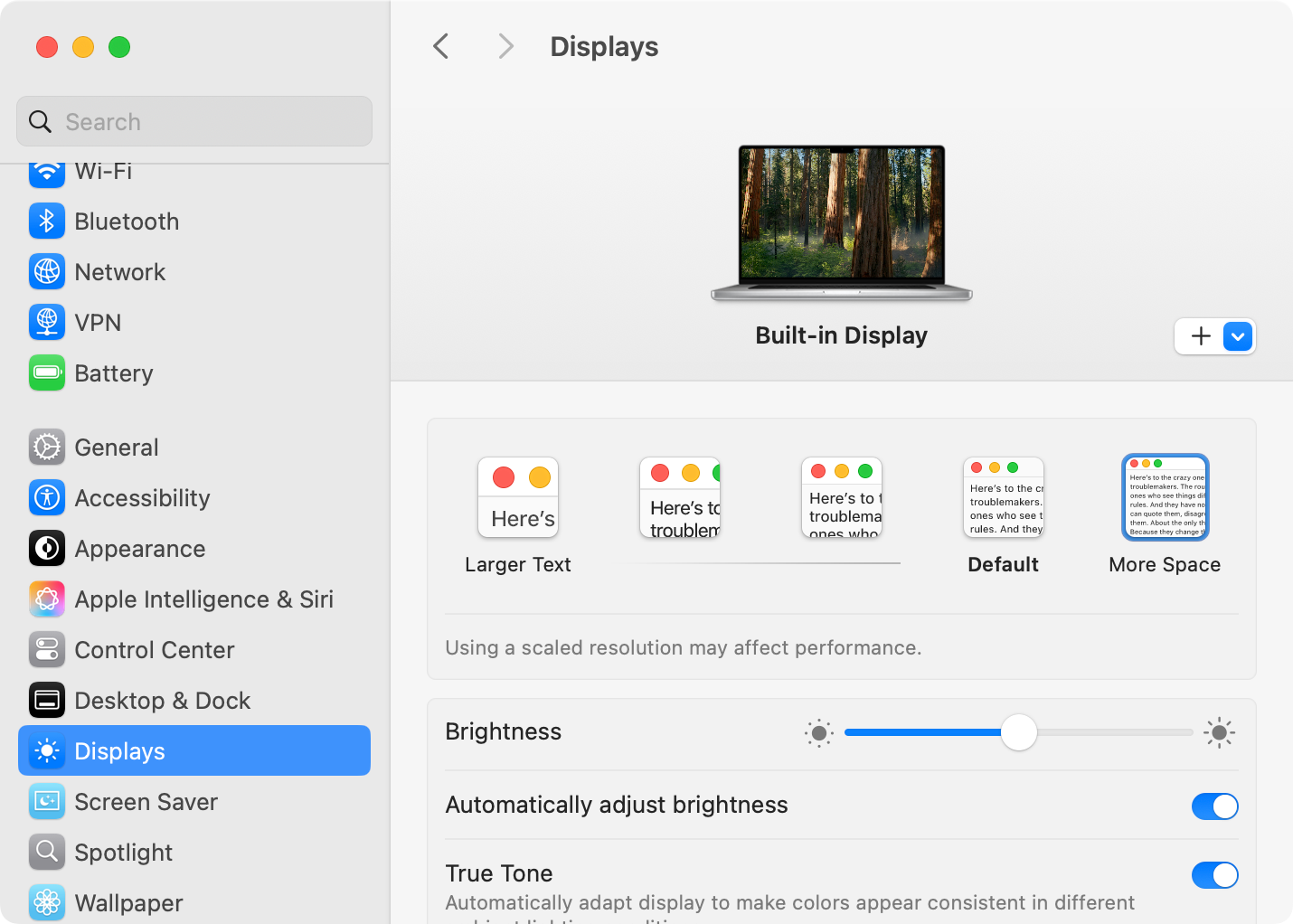
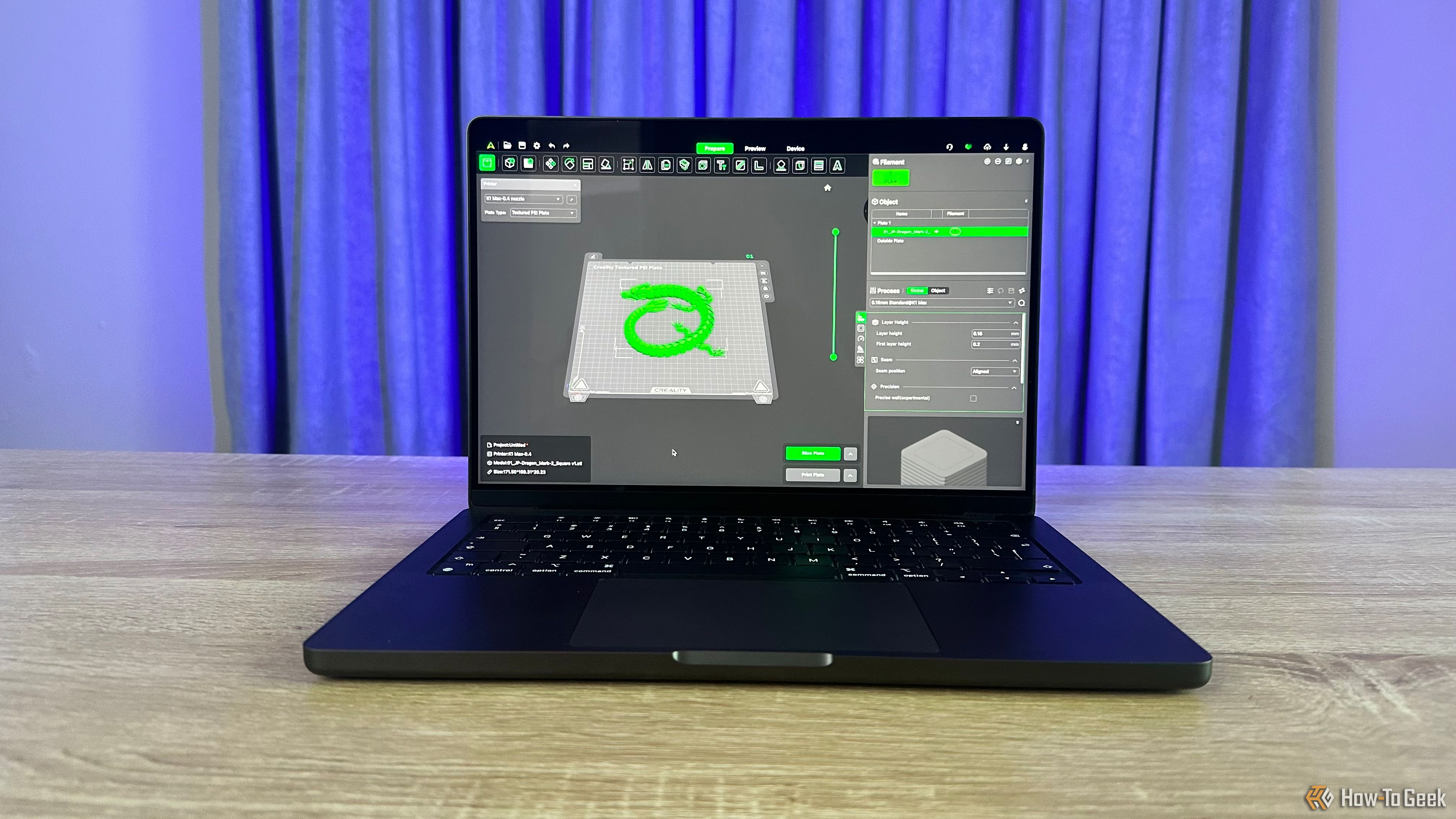

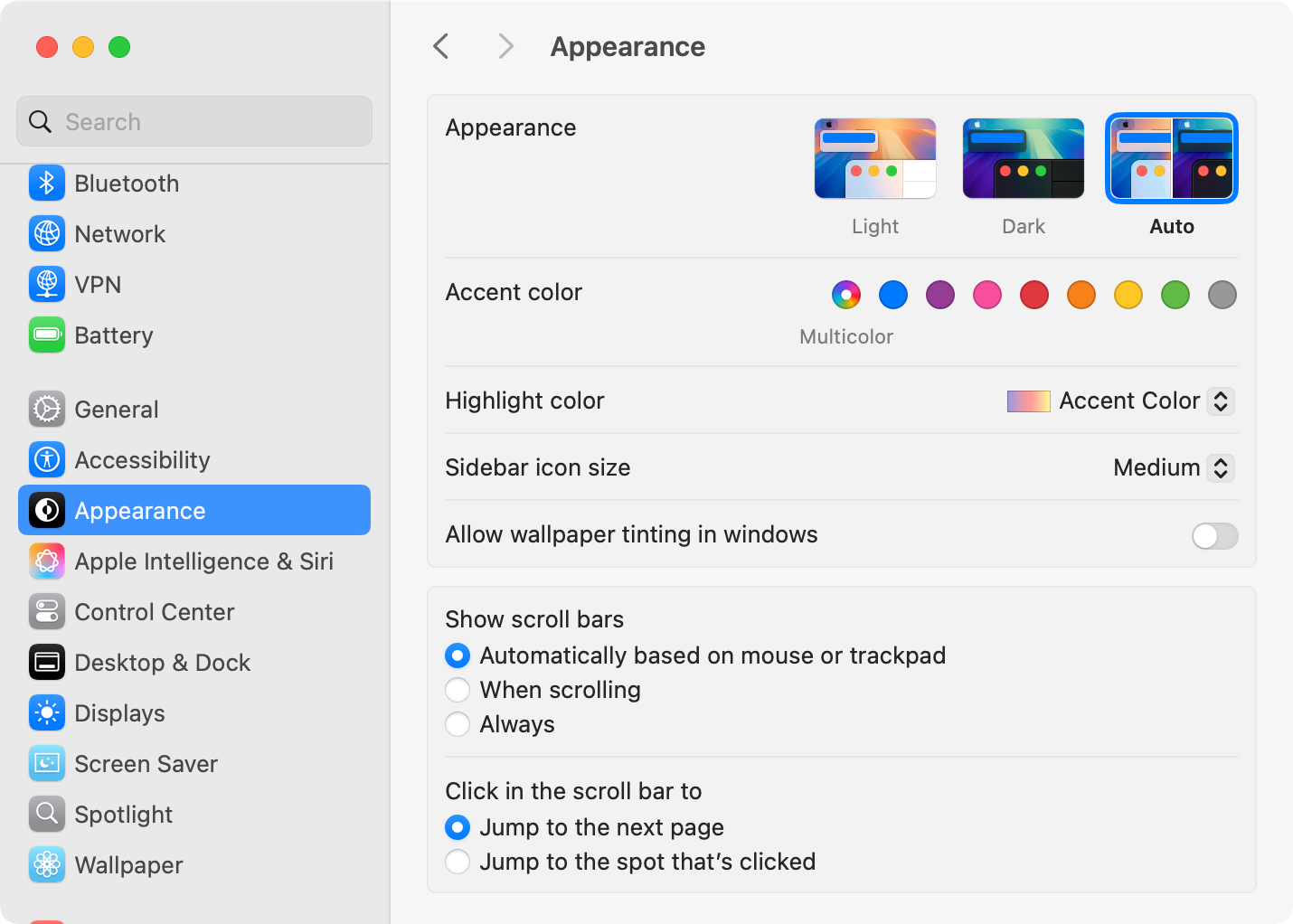
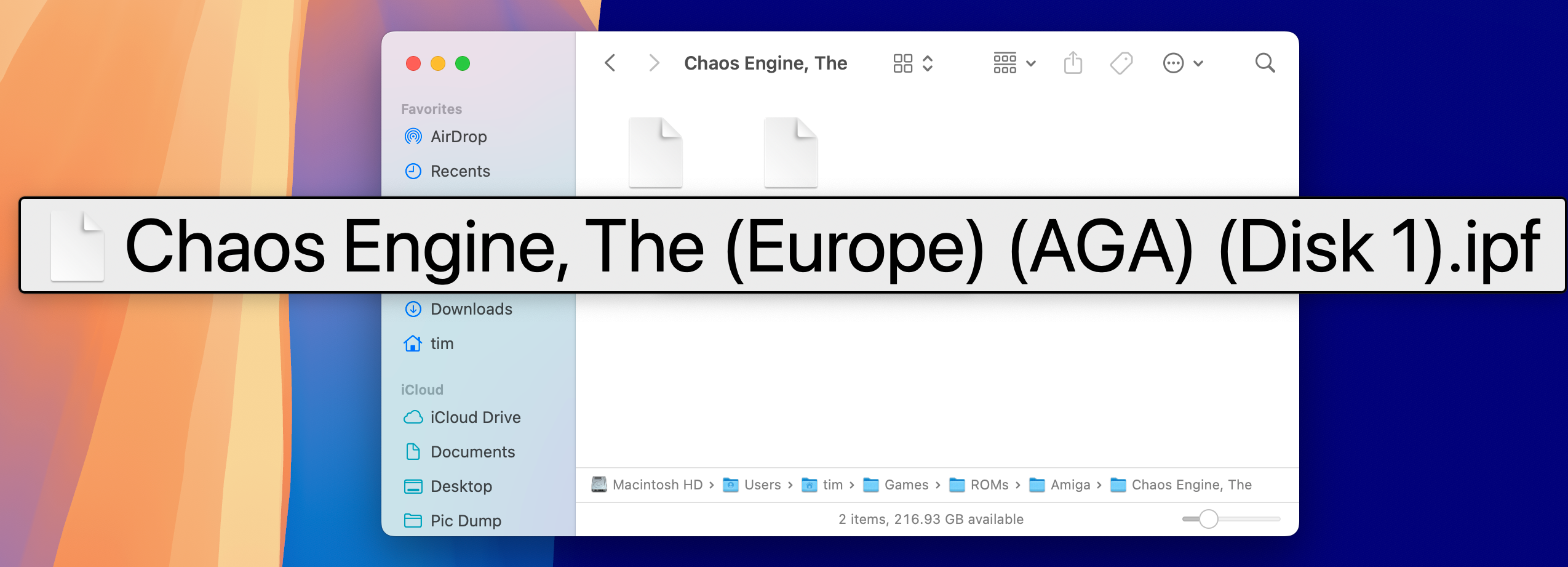
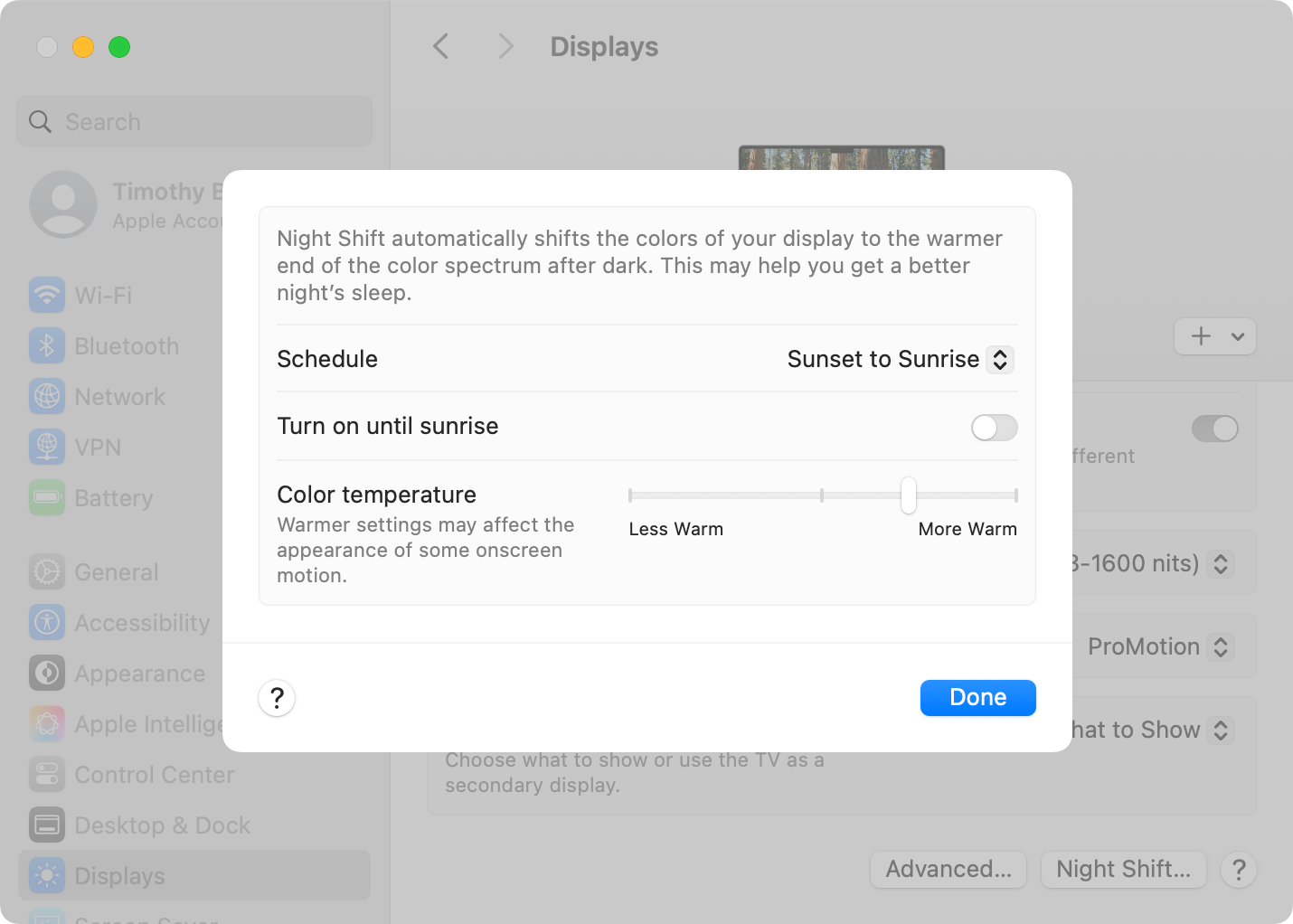
맥을 사용하다 보면 화면이 작거나 글씨가 흐릿하게 보이거나, 밝기 조절이 잘 안 되어 눈이 쉽게 피로해질 때가 있어요. 하지만 몇 가지 간단한 설정을 바꾸면 훨씬 더 편안하게 맥을 사용할 수 있습니다! 지금부터 눈의 피로를 줄이고 맥 화면을 더 쉽게 볼 수 있도록 도와주는 8가지 팁을 소개할게요. 😊
1. 디스플레이 크기 조정하기
맥에서는 해상도 조정이 윈도우나 리눅스처럼 자유롭지 않아요. 대신 **"디스플레이 설정"**에서 간단하게 조절할 수 있는데요.
설정 방법:
👉 **"시스템 설정" > "디스플레이"**로 이동하면, 화면을 더 넓게 볼 수 있는 "더 많은 공간" 모드와 글씨를 더 크게 볼 수 있는 "더 큰 텍스트" 모드를 선택할 수 있어요.
🔹 **"더 큰 텍스트"**를 선택하면 글씨와 버튼이 커져서 가독성이 좋아져요.
🔹 하지만 화면에 표시되는 내용이 줄어들 수 있기 때문에 여러 개의 창을 띄워놓고 작업하는 분들은 "더 많은 공간" 모드가 더 유용할 수도 있어요.
외부 모니터를 연결했다면 해상도와 주사율(Hz) 설정도 조절할 수 있으니 확인해 보세요!
2. 더 큰 모니터 사용하기 🖥️
화면이 작아서 불편하다면 더 큰 모니터를 사용하는 것도 좋은 방법이에요.
💡 하지만 맥OS에서는 218 PPI 이상의 고해상도 디스플레이에서 최적의 화면 품질을 제공한다는 점을 기억해야 해요.
✅ 추천 모니터:
✔ 27인치 5K 모니터 (예: Apple Studio Display 또는 Dell UltraSharp 6K)
✔ 삼성 ViewFinity S9 같은 고해상도 제품
맥OS에서 저해상도 모니터를 사용하면 화면이 흐릿하게 보일 수 있으니, 선택할 때 주의하세요!
3. 밝기 조절하기 🌞
화면이 너무 밝거나 어두우면 눈이 쉽게 피로해질 수 있어요.
설정 방법:
👉 "시스템 설정" > "디스플레이"에서 **"자동 밝기 조절"**을 켜면 주변 환경에 맞게 자동으로 밝기가 조절돼요. 하지만 맥OS가 항상 최적의 밝기를 제공하는 것은 아니니, 필요할 때 직접 조절하는 것도 좋아요.
💡 만약 맥북을 야외에서 사용할 때는, BetterDisplay나 Vivid 같은 앱을 사용하면 더 높은 밝기(최대 1000니트)까지 활용할 수 있어요.
4. 배경 조명을 활용하기 💡
밤에 어두운 환경에서 맥을 사용하면 화면의 밝은 빛이 강하게 느껴지면서 눈이 쉽게 피곤해질 수 있어요. 이를 해결하려면 **"바이어스 조명"**을 추가하는 것이 좋아요.
방법:
✔ LED 조명 스트립을 책상 뒤쪽이나 벽에 설치하기
✔ 스탠드 조명을 사용해 주변을 은은하게 밝히기
✔ 스마트 조명과 자동화 기능을 이용해 일정 시간에 맞춰 조명을 조절하기
적절한 조명은 눈의 피로를 줄이고, 더 편안한 작업 환경을 만들어 줍니다! 😊
5. 라이트/다크 모드 조절하기 🌗
맥OS에서는 화면의 밝기뿐만 아니라 UI의 색상을 밝은 모드(라이트 모드) 또는 **어두운 모드(다크 모드)**로 바꿀 수 있어요.
설정 방법:
👉 "시스템 설정" > "외관"에서 "라이트 모드", "다크 모드", "자동 전환" 중 선택
💡 팁:
✔ 낮에는 라이트 모드가 더 눈에 편하고, 밤에는 다크 모드가 더 부드럽게 느껴져요.
✔ **"자동 전환"**을 선택하면 시간대에 맞춰 자동으로 변경돼서 편리해요.
6. 마우스 커서 찾기 쉽게 만들기 🖱️
마우스 커서를 찾느라 헤매는 경우가 많다면, 커서를 더 크게 하거나 빠르게 찾을 수 있도록 설정할 수 있어요.
설정 방법:
👉 "시스템 설정" > "손쉬운 사용" > "디스플레이"에서
✅ "마우스 포인터 흔들어서 찾기" 기능을 활성화하면, 마우스를 빠르게 흔들 때 커서가 커져서 쉽게 찾을 수 있어요.
✅ 커서 크기를 키우고 색상도 변경할 수 있어요.
7. 손쉬운 사용 설정 활용하기
맥OS에는 눈이 편하도록 도와주는 다양한 손쉬운 사용(접근성) 기능이 있어요.
💡 추천 기능:
✔ Hover Text: 커서를 올려놓으면 해당 텍스트를 확대해서 보여줌
✔ Hover Typing: 입력 중인 텍스트를 확대해서 표시
✔ 줌 기능: 트랙패드 제스처나 키보드 단축키로 화면 확대
작은 글씨를 보기 어려울 때 유용하게 사용할 수 있어요! 😊
8. True Tone과 Night Shift 사용하기 🌙
💡 True Tone & Night Shift란?
✔ True Tone: 주변 조명에 맞게 화면의 색온도를 자동 조절
✔ Night Shift: 밤이 되면 화면의 푸른빛(블루라이트)을 줄여 눈의 피로를 덜어줌
설정 방법:
👉 "시스템 설정" > "디스플레이"에서
✅ True Tone을 켜면 주변 조명에 따라 색상이 자연스럽게 변해요.
✅ Night Shift를 활성화하면 저녁 시간대에 화면이 더 따뜻한 색감으로 바뀌어요.
✅ "f.lux" 같은 서드파티 앱을 사용하면 더 세밀한 설정이 가능해요.
결론 🎉
작은 설정 변경만으로도 맥 화면을 훨씬 더 편안하게 사용할 수 있어요!
✅ 디스플레이 크기 조정
✅ 더 큰 모니터 사용
✅ 밝기 조절
✅ 배경 조명 추가
✅ 라이트/다크 모드 전환
✅ 커서 크기 조절
✅ 손쉬운 사용 기능 활용
✅ True Tone & Night Shift 설정
이제 맥을 사용할 때 눈의 피로를 줄이고, 더 편안한 환경에서 작업해 보세요! 😊💻✨
'IT' 카테고리의 다른 글
| 윈도우 11에서 이메일 없이 대용량 파일 전송하는 6가지 방법 🚀 (0) | 2025.02.07 |
|---|---|
| 맥과 윈도우 간 파일 공유, 이렇게 하면 쉽습니다! (1) | 2025.02.07 |
| 당신이 아마도 몰랐을 숨겨진 넷플릭스 기능 9가지 (0) | 2025.02.07 |
| Apple Intelligence와 ChatGPT를 사용하여 Siri를 사용하는 6가지 방법 (0) | 2025.02.07 |
| 스마트 홈을 안전하게! 꼭 알아야 할 보안 강화 7가지 방법 🔒 (1) | 2025.02.07 |



