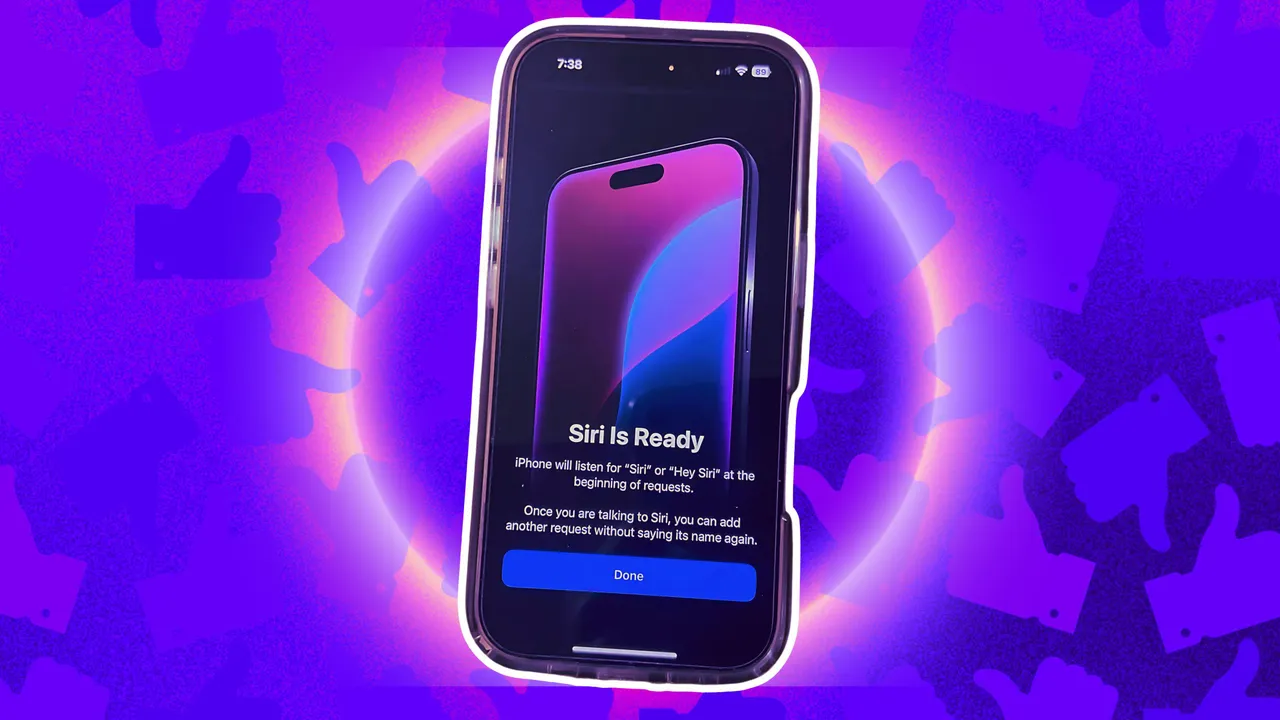
답답한 시리, 조금이라도 똑똑하게 쓰는 10가지 꿀팁 (feat. iOS 18)
기사 작성: 랜스 휘트니, 2025년 3월 24일 오전 5시 56분 (PT) / 검토: 엘리스 베터스 피카로
아이폰 사용자로서 시리가 좀 더 쓸만해지기를 얼마나 기다려왔는지 모릅니다. 하지만 오히려 시리는 점점 더 실망스러워지는 것 같습니다. 집에서, 밖에서, 심지어 카플레이를 통해 운전 중일 때조차도 시리는 종종 제 말을 제대로 알아듣지 못합니다. 챗GPT나 구글 제미니 같은 다른 음성 비서들을 사용해 봤지만, 깊이 있는 정보나 분석이 필요할 때는 유용하지만 개인 정보나 직접적인 휴대폰 작동은 시리만 할 수 있습니다. 음악 재생, 길 안내, 알림 설정, 전화나 문자, 일정 추가, 단축어 실행, 앱 실행 등은 오직 시리만 할 수 있기에, 좋든 싫든 시리에 갇혀있는 셈입니다.
하지만 마냥 시리가 나빠지는 걸 지켜볼 필요는 없습니다. 시리의 많은 단점에도 불구하고, 시리를 조금이라도 개선할 수 있는 방법들이 있습니다. 특정 오류를 수정하거나, 질문 방식을 바꾸고, 음성을 재훈련하고, 시리 음성을 변경하고, 특정 옵션을 조정하는 등 다양한 방법들이 있습니다. 물론 궁극적으로 시리를 고쳐야 할 사람은 애플이지만, 적어도 저희가 할 수 있는 방법들을 통해 시리를 조금이라도 덜 답답하게 만들 수 있습니다. 지금부터 10가지 꿀팁을 소개합니다.
1. 시리 음성 재훈련하기
시리가 종종 제 말을 제대로 이해하지 못하시나요? 그렇다면 시리가 여러분의 음성과 단어를 더 잘 인식하도록 훈련하거나 재훈련해야 할 수도 있습니다.
아이폰에서 설정으로 이동하여 '시리 및 검색' 또는 'Apple Intelligence 및 시리'를 선택하고 '시리 듣기 및 말하기'를 탭하세요. 상단의 옵션을 끄세요. '시리' 또는 'Siri야'를 선택하여 다시 켜세요. 여러분의 음성을 훈련하거나 재훈련하라는 메시지가 표시됩니다.
화면에 표시되는 단어를 반복하라는 첫 번째 화면이 나올 때까지 '계속'을 탭하세요. 표시되는 각 문구를 계속 진행하세요. 각 단어를 명확하게 발음하고 평소의 어조와 볼륨으로 말하세요. 완료되면 '완료'를 탭하세요. 이제 시리가 여러분의 말을 더 명확하게 이해할 수 있을 것입니다.
2. 시리에게 이름 발음 가르치기
시리는 특히 특이한 이름의 발음을 어려워하는 경우가 있습니다. 과거에는 이름을 말하는 것만으로도 올바르게 발음하도록 가르칠 수 있었지만, 애플은 이 기능을 제거했습니다. 하지만 여전히 시리를 도울 수 있습니다.
연락처 앱을 열고 발음이 어려운 사람의 이름을 선택하세요. 편집을 탭하고 화면을 아래로 스와이프한 다음 필드 추가 링크를 탭하세요. 수정해야 하는 부분에 따라 이름 또는 성에 대한 발음 필드를 선택하세요. 소리 내어 말할 때 이름이 어떻게 들리는지 문자를 입력하고 완료를 탭하세요. 이를 테스트하려면 시리에게 사람의 이름을 발음해 달라고 요청하거나 사람의 연락처 카드를 열고 "시리, 이 이름을 발음해 줘"라고 말하세요. 시리가 여러분이 추가한 발음을 사용할 것입니다.
3. 시리 응답 방식 변경하기
시리에게 음성, 시각 또는 둘 다로 응답하도록 지시할 수 있습니다. 설정으로 이동하여 '시리 및 검색' 또는 'Apple Intelligence 및 시리'를 선택하고 '시리 응답'을 탭하세요. 운전 중이거나 헤드폰을 사용하는 경우가 아니면 시리가 조용히 응답하도록 '무음 응답'을 선택하세요. '음성 응답 선호'를 선택하여 무음 모드인 경우에도 시리가 음성으로 응답하도록 강제하세요. 시리가 말할지 여부를 결정하도록 '자동'을 선택하세요. 질문과 시리의 응답이 화면에 표시되도록 '항상 요청 보기' 스위치를 켜세요.
4. 시리 오류 수정하기
요청이 항상 표시되도록 시리를 설정했다면 오타나 기타 오류가 발생한 경우 수정할 수 있습니다. 시리에 요청을 제출했는데 텍스트가 말한 내용과 일치하지 않는다고 가정해 보겠습니다. 화면에서 질문을 탭하면 편집할 수 있습니다. 오류를 수정하고 완료를 탭하여 다시 제출하세요. 시리는 수정된 요청에 적절한 답변을 제공할 것입니다.
5. 시리에게 타이핑하기
시리와 대화하는 데 여전히 어려움을 겪으시나요? 편리하지는 않지만 요청을 타이핑하는 방법도 있습니다. iOS 18.1 이상 및 Apple Intelligence를 사용하면 '시리에게 타이핑하기' 기능을 사용할 수 있습니다. 설정으로 이동하여 'Apple Intelligence 및 시리'를 선택하고 '시리 듣기 및 말하기'를 탭하세요. '시리에게 타이핑하기' 스위치를 켜세요. 시리를 불러야 할 때 아이폰 하단을 두 번 탭하고 메시지가 나타나면 요청을 입력하세요.
6. 연속 요청하기
전체 질문이나 요청을 반복하지 않고도 시리와 대화를 계속할 수 있습니다. 예를 들어 "시리, 파리 날씨는 어때?"라고 말할 수 있습니다. 시리가 응답하면 "런던은 어때?"라고 물어볼 수 있습니다. 시리는 이전 질문을 이어가고 있다는 것을 이해하고 그에 따라 응답합니다.
7. 시리 언어 또는 음성 변경하기
시리의 언어 또는 음성을 변경해도 정확도나 신뢰도가 향상되지는 않습니다. 하지만 친숙하거나 매력적인 응답을 제공할 수 있습니다.
언어를 수정하려면 설정으로 이동하여 '시리 및 검색' 또는 'Apple Intelligence 및 시리'를 선택하고 '언어'를 탭하세요. 아랍어, 중국어, 프랑스어, 독일어, 이탈리아어, 스페인어 등 다양한 언어를 선택할 수 있습니다. 영어의 경우 캐나다, 아일랜드 또는 영국과 같은 특정 변형을 선택할 수도 있습니다. 완료되면 왼쪽 화살표를 탭하여 이전 화면으로 돌아갑니다.
음성을 수정하려면 '음성'을 탭하세요. 선택한 언어에 따라 몇 가지 다른 음성 중에서 선택할 수 있습니다. 특정 음성을 탭하여 소리를 들어보세요. 완료되면 홈 화면으로 돌아가서 사용해 보세요.
8. 타사 앱과 시리 사용하기
시리를 직접 안내하려면 특정 타사 앱을 사용하여 질문에 답변하거나 요청을 수행하도록 지시할 수 있습니다. 이를 확인하려면 설정으로 이동하여 '시리 및 검색' 또는 'Apple Intelligence 및 시리'를 선택하고 화면 하단의 '앱'을 탭하세요. 시리와 함께 사용할 앱의 이름을 탭하고 다양한 옵션에 대한 스위치가 활성화되어 있는지 확인하세요.
이제 시리에게 앱으로 작업을 수행하도록 요청하세요. 예를 들어 음악 스트리밍 앱을 통해 좋아하는 음악을 듣고 싶을 수 있습니다. "시리, 판도라에서 재즈 틀어줘"와 같이 말하면 휴대폰에서 판도라 앱을 실행하여 요청한 음악을 재생합니다.
9. 손쉬운 사용 옵션 켜기
시리에 여전히 어려움을 겪고 계신가요? 애플은 다양한 손쉬운 사용 옵션을 제공합니다. 설정으로 이동하여 '손쉬운 사용'을 선택하고 '시리'를 탭하세요.
'시리 일시 정지 시간'에서 시리가 말하기를 멈출 때까지 기다려야 하는 시간을 설정하세요: 기본값, 더 길게 또는 가장 길게. '말하기 속도'에서 슬라이더를 조정하여 시리가 말하는 속도를 결정합니다. 여기서 '음성 응답' 옵션도 찾을 수 있습니다. 각 설정을 사용하여 자신에게 가장 적합한 설정을 확인하세요.
휴대폰이 아래를 향하거나 덮여 있어도 시리가 듣고 있는지 확인하려면 '항상 시리 듣기' 스위치를 켜세요. '중단 시 시리 필요' 설정이 활성화된 경우 응답을 중단하려면 '시리' 또는 'Siri야'라고 말해야 합니다. 다음으로 '비정형 발화 듣기' 스위치를 켜서 시리의 음성 인식 기능을 향상시키세요. '스피커에서 알림 알리기'를 켜서 시리가 아이폰 스피커를 통해 알림을 말하는 것을 들으세요. 마지막으로 '통화 끊기'를 활성화하면 "시리, 끊어"라고 말하여 전화 또는 FaceTime 통화를 종료할 수 있습니다.
10. 시리 단축어 사용하기
시리와 상호 작용하는 가장 좋은 방법은 자동화된 단축어를 사용하는 것입니다. 시작하려면 아이폰에서 단축어 앱을 열고 '갤러리' 아이콘을 탭하세요. 여기에서 사용해 볼 준비가 된 단축어 그룹을 찾을 수 있습니다. 관심 있는 단축어를 선택하고 '단축어 추가'를 탭하여 라이브러리에 추가하세요.
다음으로 앱에서 '단축어' 아이콘을 탭하여 추가한 단축어와 설정할 수 있는 미리 정의된 단축어를 확인하세요. 단축어를 탭하여 사용해 보세요. 여기에서 자신만의 사용자 지정 단축어를 만들 수도 있습니다.
Reddit, RoutineHub 및 GitHub와 같은 사이트에서 다른 사람들이 만든 공유 단축어를 찾을 수 있으며 이를 자신의 라이브러리에 추가할 수 있습니다. 사용하려는 공유 단축어의 이름을 알고 있다면 iCloud에서 찾을 수 있습니다. 단축어에 대한 자세한 내용은 Apple의 단축어 사용자 가이드를 확인하세요.
단축어 앱 외부에서 시리에게 특정 단축어를 실행하도록 지시할 수 있습니다. "시리, [단축어 이름]"이라고 말하면 시리가 실행합니다. 문제가 발생하면 작동하도록 단축어를 편집하거나 이름을 바꿔야 할 수 있으며 단축어 앱에서 이 작업을 수행할 수 있습니다.
'IT' 카테고리의 다른 글
| 닌텐도 스위치 2 vs. 스위치 1: 모든 세부 사항 비교 (0) | 2025.04.05 |
|---|---|
| 맥북 부럽지 않은 화려한 디스플레이와 강력한 성능을 갖춘 리눅스 노트북 (2) | 2025.03.24 |
| Claude AI, 실시간 웹 검색 기능 추가! ChatGPT와 Gemini에 도전장 (0) | 2025.03.24 |
| 어도비 익스프레스의 객체 제거 도구와 애플의 클린 업 도구 비교 (2) | 2025.03.23 |
| 수직 탭은 다중 모니터와 잘 맞지 않습니다 (0) | 2025.03.23 |



