

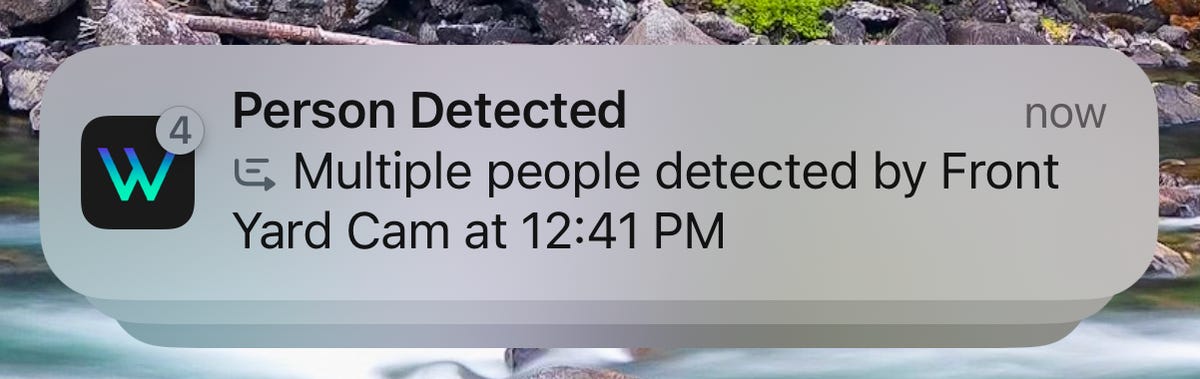
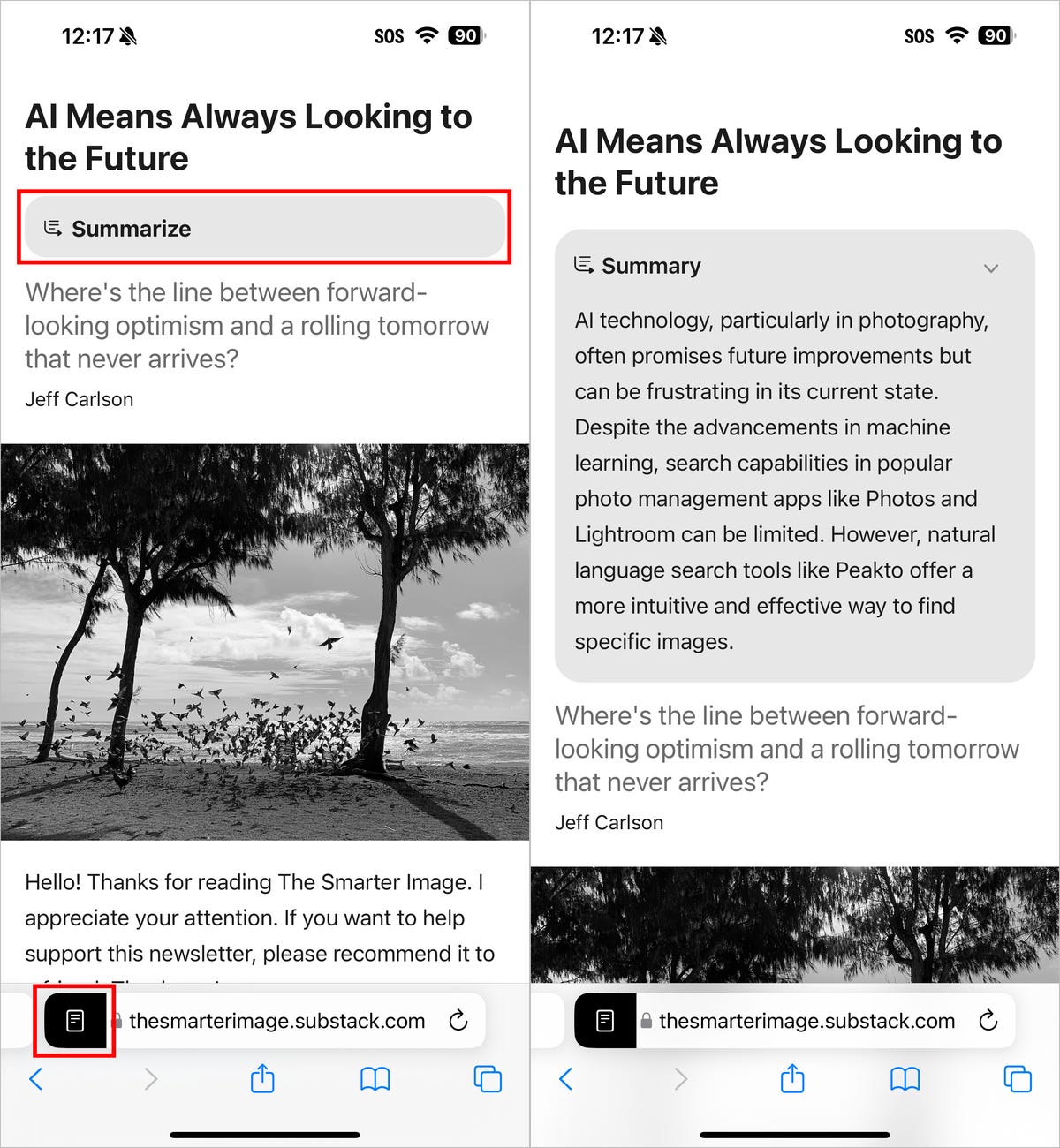
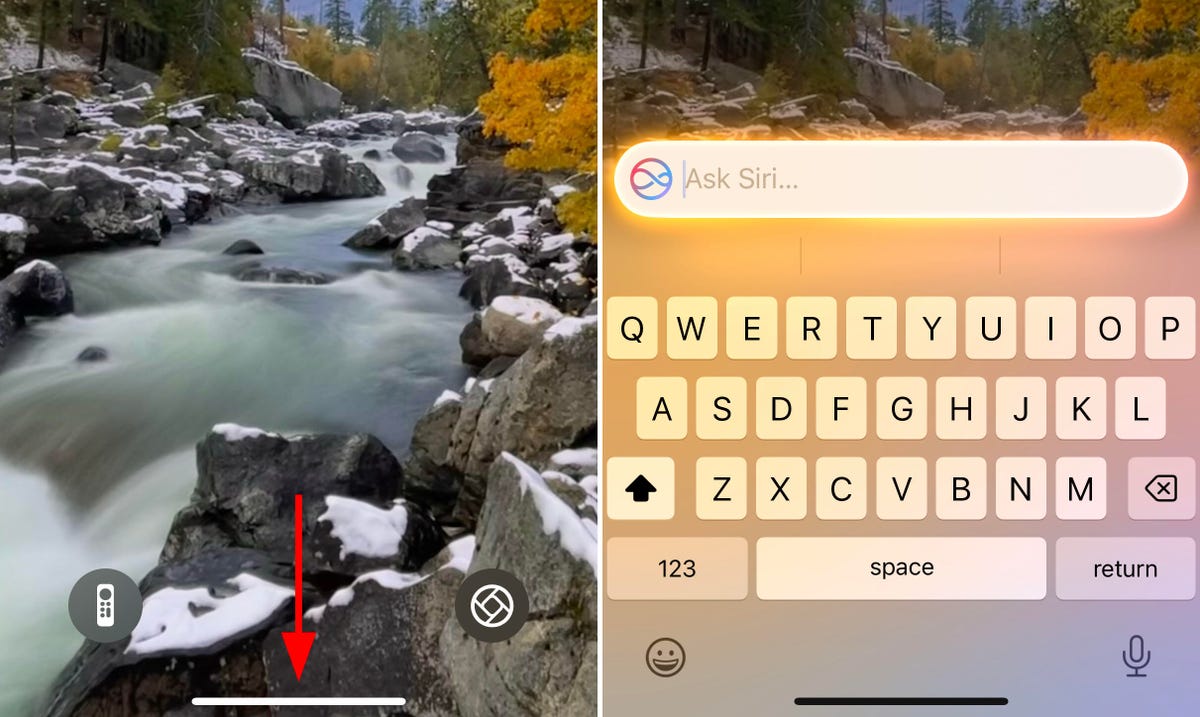
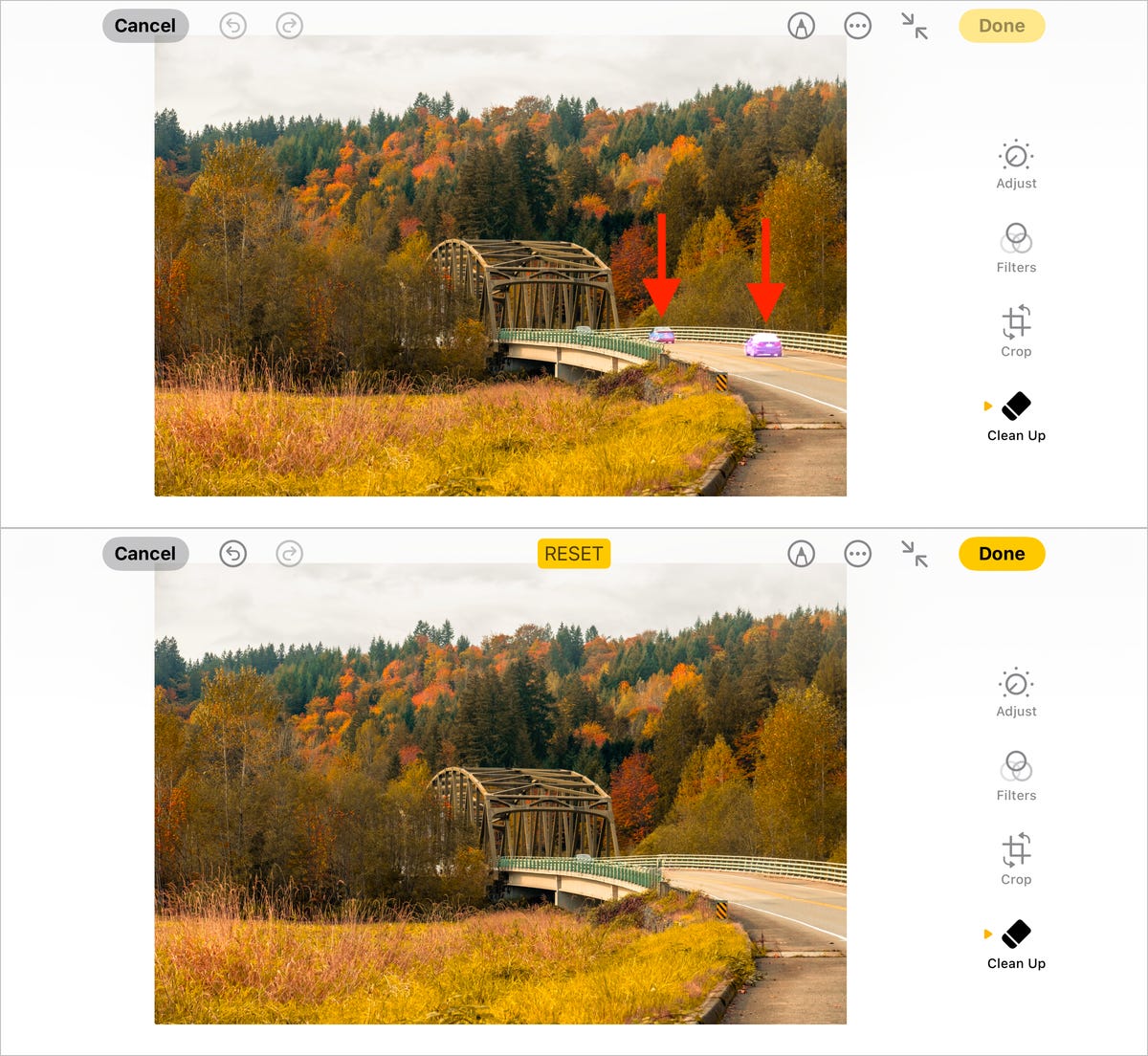
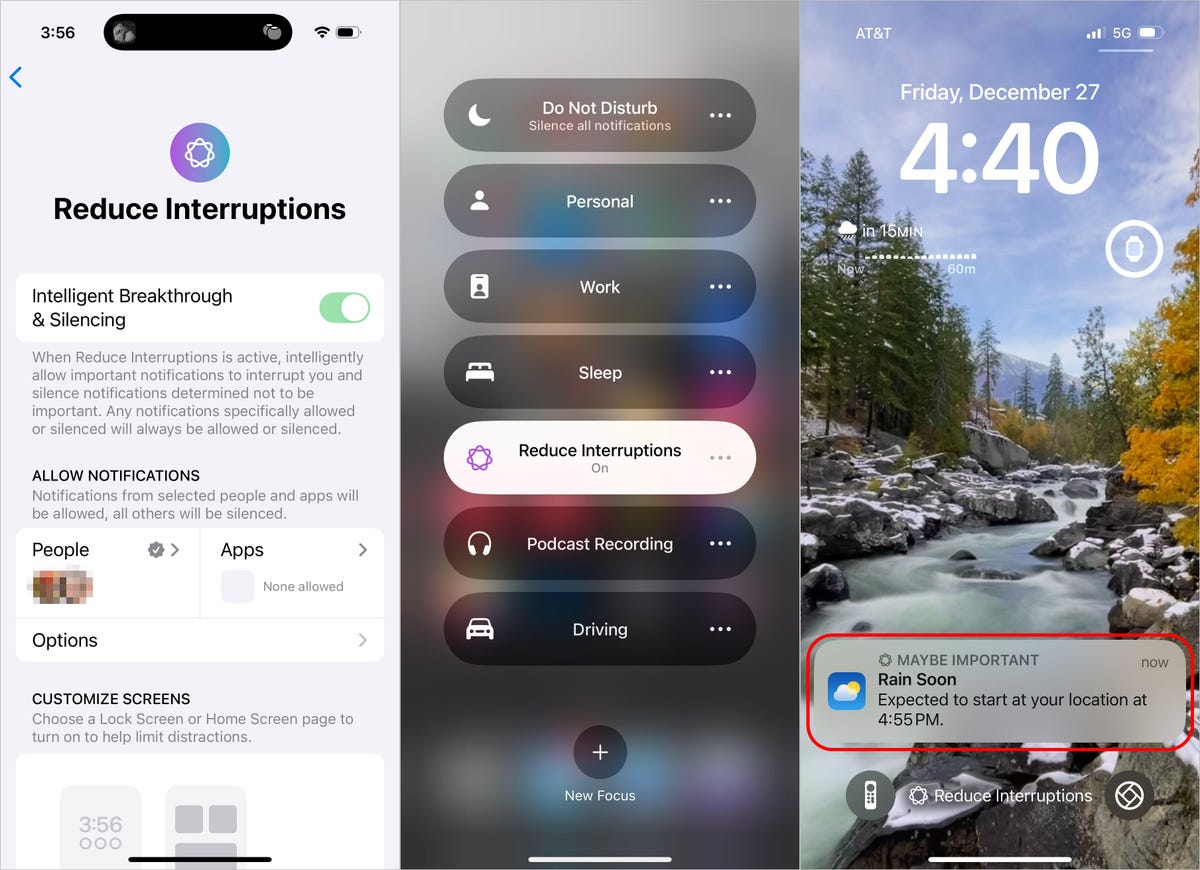
iOS 18.3 사용자를 위한 필수 설정 변경 8가지
애플이 iOS 18을 출시하면서 사용자 맞춤 설정 기능을 대폭 강화했습니다.
이번 업데이트에서는 잠금 화면 버튼 변경, Siri 개선, 다크 모드 홈 화면, 앱 잠금 기능 등
여러 가지 유용한 기능이 추가되었는데요!
새로운 iOS 18.3을 내 스타일에 맞춰 설정하는 8가지 방법을 소개합니다. 🚀
1️⃣ 잠금 화면 버튼 변경 – 원하는 기능으로 교체하기
기존에는 잠금 화면에서 손전등과 카메라 버튼이 고정되어 있었지만, 이제 원하는 기능으로 교체할 수 있습니다.
✅ 설정 방법:
- 잠금 화면에서 화면을 길게 터치해 'Customize(사용자화)' 버튼이 뜰 때까지 기다리기
- Face ID 또는 암호로 잠금 해제
- 'Customize' → 'Lock Screen' 선택
- 기존 버튼을 제거하려면 (-) 아이콘 클릭
- 새로 추가하려면 (+) 아이콘 클릭 후 원하는 기능 선택
- 'Done'을 눌러 변경 사항 저장
✅ 교체 가능한 기능 예시:
- 음악 인식 (Shazam)
- 다크 모드 전환
- 타이머 또는 알람 설정
- 비행기 모드 전환
- Tap to Cash로 송금하기
💡 손전등을 실수로 켜는 일이 잦았다면, 더 유용한 기능으로 교체해 보세요!
2️⃣ 액션 버튼 설정 – 원터치로 원하는 기능 실행
iPhone 15 Pro, iPhone 16 Pro 시리즈에는 기존 **음소거 스위치 대신 ‘액션 버튼(Action Button)’**이 탑재되었습니다.
이번 iOS 18 업데이트에서는 더 많은 기능을 설정할 수 있도록 개선되었어요.
✅ 설정 방법:
- 설정(⚙) → ‘Action Button’ 선택
- 옆으로 스와이프하여 원하는 기능 선택
- ‘Controls’, ‘Shortcut’, ‘Accessibility’ 중 하나를 선택 후 'Choose' 클릭
✅ 새롭게 추가된 기능 예시:
- 애플 TV 리모컨 바로 실행
- Shazam으로 음악 검색
- 특정 단축어 실행 (예: 커피 주문, 홈 자동화 실행)
💡 더 빠르게 원하는 기능을 실행할 수 있어 생산성 향상에 큰 도움이 됩니다!
3️⃣ 홈 화면 아이콘 자유 배치 – 원하는 대로 꾸미기
기존 iOS에서는 아이콘이 왼쪽 상단부터 채워지는 방식이었지만, 이제는 원하는 위치에 배치 가능합니다.
✅ 설정 방법:
- 홈 화면에서 앱 아이콘을 길게 터치하여 '흔들림 모드' 진입
- 아이콘을 원하는 위치로 드래그하여 배치
- 원하는 위치에 정렬한 후 '완료' 버튼 누르기
💡 이제 가족, 반려동물 사진이 아이콘에 가려지지 않도록 조정할 수 있어요!
4️⃣ 홈 화면 다크 모드 적용 – 눈에 편안한 화면 만들기
✅ 설정 방법:
- 홈 화면에서 화면을 길게 터치 → 왼쪽 상단의 'Edit' 버튼 클릭
- ‘Customize(사용자화)’ → ‘Dark’ 선택
- 다크 모드에 맞게 아이콘 및 배경 색상 변경
💡 어두운 환경에서 사용 시 눈이 덜 피로해지고, 배터리 절약 효과도 기대할 수 있어요!
5️⃣ 제어 센터(Control Center) 커스텀 설정
✅ 설정 방법:
- 화면 오른쪽 상단에서 아래로 스와이프하여 ‘제어 센터’ 열기
- 왼쪽 상단의 (+) 버튼을 눌러 편집 모드 진입
- 아이콘을 원하는 위치로 이동 및 크기 조정 가능
- 추가할 기능 선택 후 'Add a Control' 버튼 클릭
✅ 추가 가능한 기능 예시:
- 화면 녹화 버튼 추가
- 빠른 접근을 위한 특정 앱 바로가기 추가
- Wi-Fi, 블루투스 등 빠른 설정 추가
💡 자주 사용하는 기능을 한눈에 확인하고 빠르게 실행할 수 있어 편리합니다!
6️⃣ 앱 잠금 및 숨기기 – 민감한 정보 보호
📌 이제 iOS 18에서 개별 앱을 Face ID 또는 비밀번호로 잠그거나, 숨길 수 있습니다.
✅ 앱 잠금 설정 방법:
- 홈 화면에서 앱 아이콘을 길게 터치
- ‘Require Face ID(또는 Require Passcode)’ 선택 후 확인
✅ 앱 숨기기 설정 방법:
- 앱 아이콘을 길게 터치
- ‘Require Face ID’ 선택 후 ‘Hide and Require Face ID’ 클릭
- 앱이 ‘App Library’의 ‘Hidden’ 폴더로 이동
💡 중요한 메모, 금융 앱 등을 잠가서 사생활을 보호하세요!
7️⃣ 자동 반복 재생(Loop Videos) 기능 끄기
iOS 18.2부터 사진 앱에서 비디오가 자동으로 반복 재생됩니다.
이 기능이 불편하다면 간단히 끌 수 있어요!
✅ 설정 방법:
- 설정(⚙) → 사진(Photos) 선택
- ‘Loop Videos’ 옵션을 끔(OFF)
💡 이제 비디오를 볼 때 자동 재생이 멈추어 불필요한 반복 재생을 방지할 수 있어요!
8️⃣ 대화 음성 개선 – 대사 음량 조절 기능 추가
✅ 설정 방법:
- TV 앱에서 영상 재생 중 '더보기(…) 버튼' 클릭
- ‘Enhance Dialogue’ → ‘Enhance’ 또는 ‘Boost’ 선택
💡 배경음이 너무 커서 대사가 잘 들리지 않는다면, 이 설정을 활용해 보세요!
🚀 iOS 18.3 설정 변경 요약표
기능 설정 방법 주요 효과
| 1. 잠금 화면 버튼 변경 | ‘Customize’ → ‘Lock Screen’ | 손전등 대신 유용한 기능 추가 |
| 2. 액션 버튼 설정 | ‘Settings’ → ‘Action Button’ | 원하는 기능을 원터치 실행 |
| 3. 홈 화면 아이콘 배치 변경 | ‘Jiggle Mode’ 진입 후 배치 변경 | 원하는 위치에 아이콘 배치 가능 |
| 4. 홈 화면 다크 모드 | ‘Customize’ → ‘Dark Mode’ | 눈 피로 줄이고 배터리 절약 |
| 5. 제어 센터 커스텀 | ‘Control Center’ 편집 모드 | 자주 사용하는 기능 빠른 실행 |
| 6. 앱 잠금 및 숨기기 | 앱 길게 터치 후 ‘Require Face ID’ | 민감한 정보 보호 가능 |
| 7. 자동 반복 재생 끄기 | ‘Settings’ → ‘Photos’ → ‘Loop Videos’ OFF | 불필요한 비디오 반복 방지 |
| 8. 대사 음량 조절 기능 | ‘TV 앱’ → ‘Enhance Dialogue’ 설정 | 대사 음량을 또렷하게 조절 |
📢 결론 – iOS 18.3을 더 편리하게 활용하세요!
✅ 잠금 화면, 홈 화면, 제어 센터 등 원하는 대로 변경 가능
✅ 보안 강화 – 앱 잠금 및 숨기기 기능 추가
✅ 영상 시청 환경 개선 – 자동 반복 끄기 & 대화 음량 조절
💡 업데이트 후 위 설정을 변경하면, iOS 18.3을 더욱 편리하게 사용할 수 있어요! 🚀
'모바일' 카테고리의 다른 글
| 비밀번호를 자주 변경할 필요가 없는 이유 – 보안 전문가의 조언 (0) | 2025.02.01 |
|---|---|
| 아이폰 저장 공간을 되찾는 방법 – Apple Intelligence 비활성화하기 (1) | 2025.02.01 |
| 레노버 씽크북 16 Gen 7 리뷰 후기 (6) | 2024.09.17 |
| 액티브 노이즈 캔슬링 기능이 있는 Apple AirPods 4 리뷰 (4) | 2024.09.17 |
| Apple AirPods 4 리뷰 (6) | 2024.09.16 |



